Introduccion
Ccleaner es una aplicación gratuita para sistemas Windows, que sirve para realizar una limpieza y puesta a punto del Sistema Operativo del PC. Con Ccleaner, podemos realizar una limpieza a fondo del PC de una forma sencilla, con lo que conseguiremos ganar espacio en el disco duro y evitar que el PC se ralentice. Esta aplicación es muy útil tanto en PCs privados como públicos ya que, los PCs personales tampoco se libran de llenarse de basura y archivos temporales que solo hacen que el PC sea más lento.
Ccleaner es especialmente útil en entornos educativos, donde los PCs son utilizados por muchos usuarios diferentes, instalando múltiples aplicaciones y accediendo a infinidad de páginas web que van dejando miles de archivos temporales en el PC.
Cuando se ve que los PCs de alumnos o de profesores se han ralentizado más de la cuenta, es el momento de pasar el limpiador Ccleaner y hacer una limpieza profunda del PC para tratar de dejarlo como nuevo.

Limpieza a fondo del PC con Ccleaner
Las características más destacables de Ccleaner son:
- Limpieza de navegadores de Internet (Explorer, Firefox, Safari y Chrome)
- Temporales de Internet, Cookies, Historial, URLs recientes, ...
- Limpieza de archivos del sistema
- Vaciar papelera, eliminar temporales del sistema, fragmentos chkdsk, ...
- Limpieza de archivos de puntos de restauración
- Eliminación de rastros de utilización del PC:
- Accesos a documentos recientes, últimas ejecuciones, autocompletado, ...
- Limpieza y reparación del registro de Windows
- Desinstalación de programas
- Elección de los programas que se ejecutan al arrancar el PC
Instalación
Podemos descargar Ccleaner desde el enlace Descargar Ccleaner. La instalación es sencilla ya que tan solo hay que ejecutar el archivo descargado y seguir los siguientes pasos:
- Pantalla de bienvenida: Clic en -Siguiente-
- Acuerdo de licencia: Clic en -Acepto-
- Ruta de instalación: Dejar ruta por defecto y Clic en -Siguiente-
- Opciones de instalación: Elegir opciones deseadas y Clic en -Instalar-
- Resumen de instalación: Clic en -Finalizar-
Para ejecutar Ccleaner tendremos que hacer doble clic en el icono de Ccleaner o hacer clic derecho en la Papelera > Abrir Ccleaner. En la ventana principal de Ccleaner observamos las cuatro secciones de Ccleaner que detallaremos en los siguientes apartados:
- Limpiador
- Registro
- Herramientas
- Opciones .
Limpiador
El limpiador es la herramienta principal de Ccleaner y es el apartado que está seleccionado por defecto cuando abrimos la aplicación.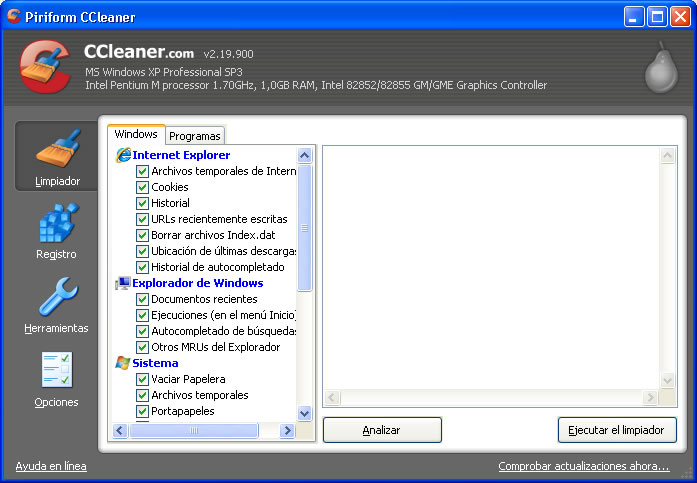
Pantalla principal de Ccleaner
En la parte izquierda de la pantalla observamos dos pestañas: pestaña -Windows- y pestaña -Programas-. En la pestaña -Windows- podemos seleccionar las acciones de limpieza que deseamos que acometa Ccleaner en relación al Sistema Operativo y a Internet Explorer. En la pestaña -Programas- podemos seleccionar las acciones de limpieza que deseamos que acometa Ccleaner en relación a las aplicaciones instaladas. Ccleaner detectará de forma automática las aplicaciones instaladas en el PC que son susceptibles de ser limpiadas, como son otros navegadores de Internet, aplicaciones P2P, aplicaciones multimedia y otras utilidades.
Si deseamos una limpieza en profundidad, podemos seleccionar todas las opciones tanto en la pestaña -Windows- como el la pestaña -Programas-. La limpieza no afectará negativamente al funcionamiento del PC, más bien al contrario puesto que posiblemente vaya más rápido.El único inconveniente de una limpieza profunda es que perderemos las últimas URLs accedidas o los últimos accesos directos utilizados, pero en un PC utilizado por muchos usuarios, una limpieza de este tipo es recomendable. Si queremos seguir disfrutando de las últimas URLs accedidas, podemos desactivar dicha opción para que Ccleaner no las limpie. Si queremos que gmail o youtube recuerde el usuario con el que hemos accedido porque hemos activado la opción 'Recordarme en este equipo', debemos mantener las Cookies. Si solo queremos conservar algunas Cookies, podemos configurarlo en el apartado -Opciones-. Una vez configurado el limpiador, para proceder a la limpieza podemos hacer clic en Analizar que examinará el contenido del disco duro y nos ofrecerá un listado de todo lo que se va a eliminar, pero sin hacer nada. Es como una simulación de la limpieza. Si hacemos clic en Ejecutar el Limpiador, Ccleaner eliminará todos los archivos que sobran. El proceso de limpieza no se puede deshacer, pero normalmente no crea ningún problema. He de decir que llevo varios meses utilizando Ccleaner en un montón de PCs y hasta la fecha no me ha ocasionado ningún problema.
Para proceder a la limpieza debemos hacer clic en Limpiador > Ejecutar Limpiador. La limpieza puede tardar unos minutos.
Registro del sistema
La herramienta del registro del sistema de Ccleaner es una potente herramienta que resolverá posibles problemas del registro. Analizará en profundidad el registro de sistema de Windows en busca de inconsistencias, que son entradas del registro que hacen referencia a archivos o aplicaciones inexistentes. Normalmente se producen al instalar o desinstalar aplicaciones incorrectamente.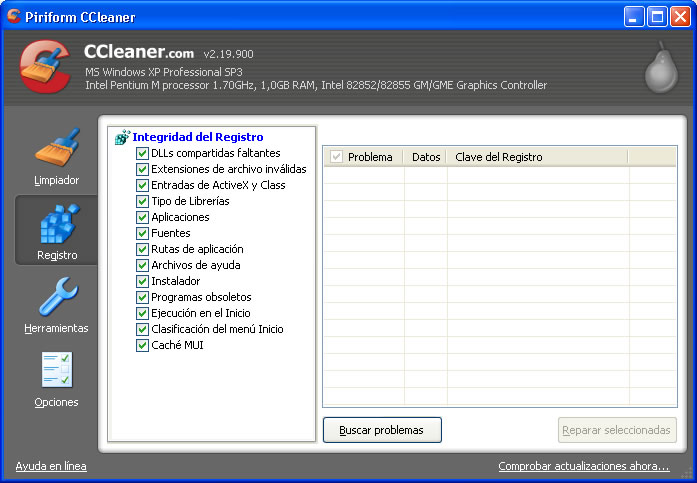
Ccleaner buscará y eliminará problemas del registro del sistema
Las inconsistencias del registro pueden producir fallos al ejecutar aplicaciones o al abrir archivos que intentan invocar aplicaciones inexistentes, generando el correspondiente error. Una limpieza del registro evitará este tipo de problemas y además aligerará el registro eliminando algunas causas de mal funcionamiento.
Antes de reparar los problemas del registro, Ccleaner nos permite hacer una copia de seguridad del mismo, para poder recuperar el estado del registro en el caso de que alguna aplicación dejara de funcionar. Normalmente la limpieza del registro efectuada por Ccleaner, no ocasiona ningún problema en el funcionamiento de las aplicaciones, más bien al contrario.
Para ejecutar la herramienta de registro, debemos hacer clic en Registro > Buscar problemas > Esperar unos segundos a que termine de buscar problemas > Reparar seleccionadas.
Herramientas
En el apartado herramientas tenemos dos secciones: Desinstalar programas e Inicio.Desinstalar programas
Nos permitirá proceder a la desinstalación de los programas instalados, al igual que se puede hacer desde el Panel de Control > Agregar o quitar programas.Inicio
Nos permitirá seleccionar las aplicaciones que queremos se ejecuten al iniciar el PC. Esta es una función muy interesante ya que podemos desactivar todas aquellas aplicaciones que nos estén incordiando, ralentizando el PC, sean inútiles o símplemente no nos interesen. Podemos desactivar la entrada o eliminar la entrada. Desactivando la entrada es suficiente para impedir que se ejecute, y nos permitirá volver a activarla si lo necesitáramos.
En general se podrán desactivar la gran mayoría de aplicaciones (msn, actualizaciones de programas -java, adobe, winamp, etc...- , inicio rápido de aplicaciones -Office, Adobe, OpenOffice , Winzip, Winamp, Skype, etc-, aplicaciones p2p -ares, emule, etc- u otras...) ya que no suelen afectar al funcionamiento normal del sistema, pero debemos dejar las que nos interesen, como por ejemplo: Antivirus, cortafuegos, u otras aplicaciones que conozcamos y queramos que se ejecuten al inicio. Si alguna aplicación no sabemos para qué sirve, podemos buscar en Internet cual es su cometido y decidir desactivarla o no.
En general, no suele haber problemas por desactivar demasiadas aplicaciones. Por ejemplo, si utilizamos Skype ocasionalmente, es mejor ejecutar Skype en el momento que vayamos a utilizarlo que dejarlo permanentemente en ejecución, pero si utilizamos intensivamente Skype y necesitamos que esté en marcha para no perder comunicación con nuestros clientes, deberíamos dejar que se ejecutara al inicio.
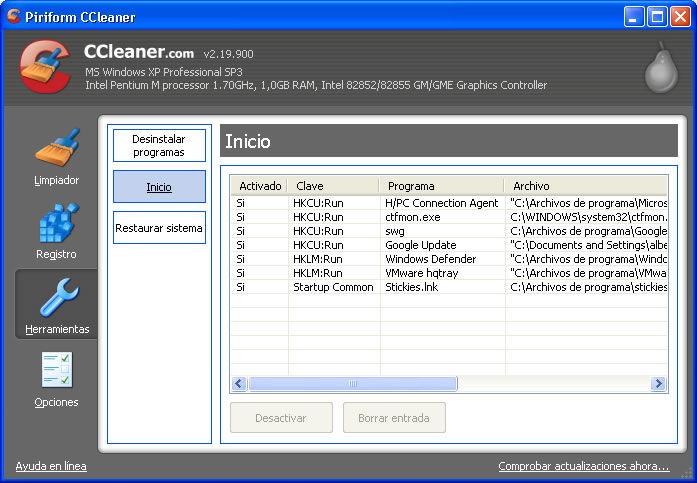
Aplicaciones que se ejecutan al inicio
Cuando se trata de PCs en entornos educativos, lo mejor es desactivar el máximo de aplicaciones para que el PC arranque más rápido y com más memoria RAM disponible.
Si al desactivar las aplicaciones de inicio observamos que alguna aplicación que utilizamos normalmente funcione peor porque requiere que se ejecute al inicio, podemos volver a activarla siempre y cuando no hayamos eliminado la entrada.
Para desactivar los programas que se ejecutan al inicio del PC, debemos hacer clic en Herramientas > Inicio > Seleccionar entrada > Desactivar.
Opciones
En la sección Opciones podemos configuara algunos aspectos del funcionamiento de Ccleaner. En esta sección tenemos cinco apartados.Configuración
En este apartado podemos configurar Ccleaner para que haga una limpieza automática silenciosa al arrancar el PC, muy útil en entornos educativos ya que el PC arrancará limpio todas las veces. Otras opciones que se pueden configurar en este apartado son para crear accesos directos desde la papelera de reciclaje, comprobación de actualizaciones del Ccleaner y el idioma de la aplicación disponible en Catalán y Gallego.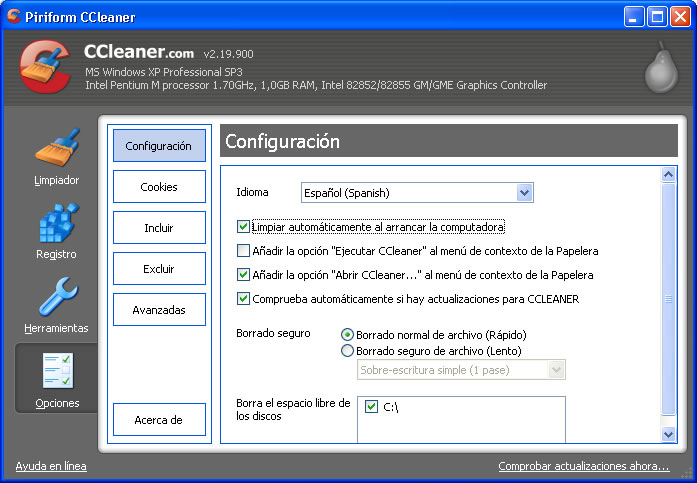
Opciones de Ccleaner

No hay comentarios:
Publicar un comentario